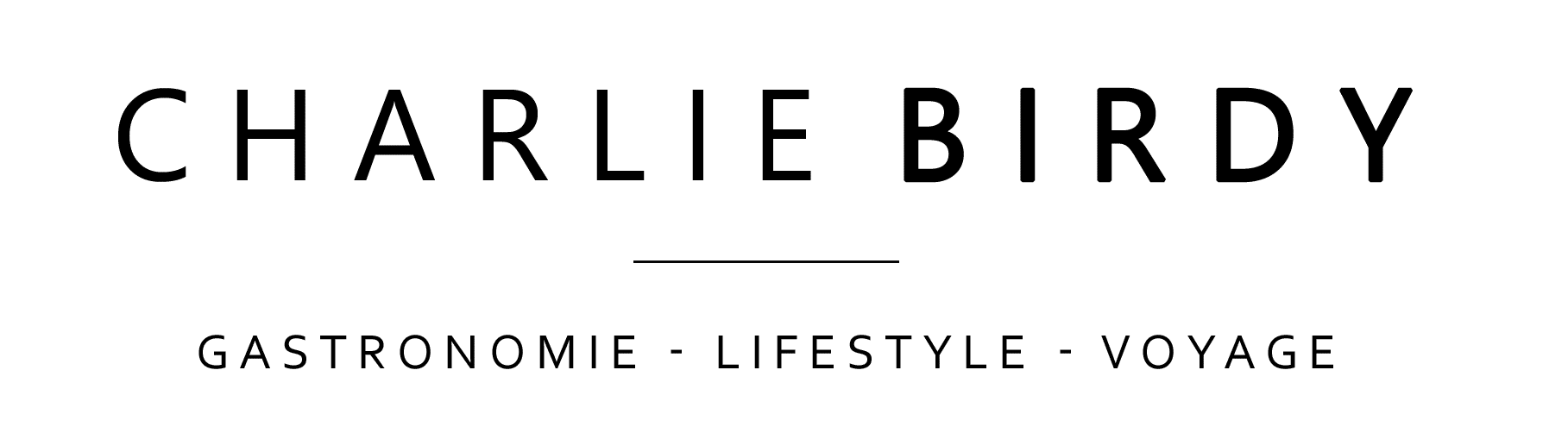Vous voulez profiter au maximum de YouTube Music Premium ? Voici nos cinq trucs et astuces préférés, et écoutons toute votre musique !
Les conseils pour YouTube
La guerre des abonnements musicaux est si sanglante que YouTube a dû venir mettre de l’ordre. Puisque Google n’a pas obtenu les résultats qu’il recherchait avec Play Music, et que YouTube lui-même est le service de streaming préféré au monde pour écouter de la musique, pourquoi ne pas le spécialiser dans cette tâche ? C’est ainsi qu’ont vu le jour Music Premium et YouTube Premium, les deuxièmes de YouTube Red. Ouais, quel bordel.
L’application YouTube Music Premium offre presque toute la musique que vous recherchez avec la possibilité de regarder des vidéos musicales sans publicité, en arrière-plan, avec l’écran éteint et avec un autre détail important : elle vous permet de télécharger la musique, tant audio que vidéo. Jusqu’à présent, tout va bien ou tout va bien, mais l’application a encore quelques secrets.
Nous avons décidé de vous révéler quelques trucs et astuces pour YouTube Music. Peut-être les utilisez-vous déjà, peut-être les réserverez-vous pour quand vous passerez à cet abonnement. Quoi qu’il en soit, le service de musique de YouTube offre un excellent moyen d’écouter (et de regarder) des tonnes de chansons.
Obtenez l’abonnement le moins cher
C’est une astuce très intéressante qui vous permettra d’économiser quelques eurillos par mois, ce qui, si vous ajoutez tout au long de l’année, représente en fin de compte beaucoup d’argent. Alors, comment obtenir un abonnement moins cher ? Facile : le faire depuis les États-Unis.
Pour vous abonner à partir des États-Unis, vous n’avez qu’à faire ce qui suit (c’est plus pratique à partir d’un ordinateur) :
- Choisissez un code postal américain. Tout ce que vous avez à faire est d’ouvrir Google Maps et de choisir n’importe quel bâtiment dans le pays.
- Sélectionnez un VPN compatible avec les États-Unis. TunnelBear est l’un de nos préférés.
- Activez TunnelBear en vous connectant aux États-Unis.
- Allez sur la page d’accueil de Music Premium et abonnez-vous en utilisant le code postal que vous avez sélectionné précédemment.
- Insérez la carte que vous voulez : il n’est pas nécessaire qu’elle vienne des États-Unis.
Dans un premier temps, vous aurez un mois gratuit, puis le prix est de 9,99 dollars, qui, au taux de change, sont de 8,75 euros, 1,29 euros de moins que si vous souscrivez en Espagne. Et si vous vous abonnez à YouTube Premium, c’est encore moins cher : 10,50 euros en échange contre 11,99 euros pour l’abonnement espagnol (1,49 euros d’économies par mois).
Bien sûr, cette astuce est utile tant que le taux de change euro/dollar favorise la monnaie européenne. Dans le cas contraire, vous devrez changer le profil de paiement pour une adresse européenne.
Déplacez vos listes de lecture de Spotify vers YouTube Music
Si vous venez d’arriver sur YouTube Music Premium, vous serez gêné de déplacer une chanson à la fois de vos listes de services précédents, tels que Spotify. Ou non, parce que vous pouvez synchroniser ces listes avec YouTube Music sans aucune complication, procédez comme suit :
- Accédez au service TuneMyMusic.
- Sélectionnez le service à partir duquel vous importerez les sélections. Spotify, dans notre cas.
- Connectez-vous à Spotify et choisissez les listes que vous voulez importer sur YouTube Music Premium.
- Connectez-vous à votre compte Google associé à YouTube Music et acceptez.
- TuneMyMusic se chargera de déplacer toute votre musique sur YouTube Music, à la fois dans les vidéos musicales et la musique seule.
TuneMyMusic peut ne pas être capable de déplacer toute la musique des listes, mais il sera capable d’en déplacer la plupart. Le reste des chansons doit être ajouté à la main. Notez également que les listes sont importées dans votre compte YouTube et, par défaut, sont visibles publiquement. Vous pouvez le changer à partir des paramètres de YouTube et de l’application YouTube Music, nous vous l’expliquerons plus tard.
Connectez votre page d’accueil Google à YouTube Music
Vous avez une page d’accueil Google et vous voulez que je puisse jouer directement sur YouTube Music et que je puisse le demander, n’est-ce pas ? Vous avez peut-être cherché dans les paramètres de l’assistant et vous ne l’avez pas trouvé, alors vous avez peut-être perdu espoir. Mais rien n’est plus faux.
Pour écouter de la musique directement sur Google Home, vous devez procéder comme suit :
- Accédez aux paramètres de Google Assistant en ouvrant l’assistant et en cliquant sur l’icône de la boussole ; puis Paramètres.
- Allez dans l’option Musique.
- Sélectionnez « Google Play Music ».
Si vous sélectionnez YouTube et que vous avez un Chromecast, la première chose que Google Home fera sera de le lire à la télévision. La meilleure chose à faire est donc de marquer Play Music comme le service par défaut : de cette façon, il chargera dans le Home toute la musique que vous demandez. Google Play Music est inclus dans YouTube Music (en fait les deux convergeront).
Tri de vos listes de lecture
Que vous voulez que les listes aient un ordre spécifique pour les chansons ? C’est très facile à faire, faites ce qui suit :
- Placez-vous dans la liste que vous voulez trier.
- Cliquez sur l’icône crayon : vous accéderez à l’édition.
- Maintenant, non seulement vous pourrez renommer la liste et appliquer la confidentialité (si vous voulez que la liste apparaisse sur votre profil YouTube), mais deux lignes apparaîtront également à l’extrémité droite de chaque chanson.
- Maintenez les lignes enfoncées et triez les chansons comme vous le souhaitez.
Comment forcer les téléchargements de musique sur la carte SD
Si vous n’avez pas assez d’espace sur votre mobile, et qu’il dispose d’une prise pour SD, le plus judicieux est de l’utiliser pour y placer la musique et les vidéos téléchargées. Insérez simplement une carte SD et procédez comme suit :
- Une fois la carte SD insérée, cliquez sur votre avatar dans le coin supérieur droit.
- Allez dans les paramètres et ensuite dans « Téléchargements ».
- Cliquez sur « Utiliser la carte SD » et tous les téléchargements iront dans l’espace externe, vous épargnant ainsi le stockage interne du mobile.
Vous avez d’autres trucs et astuces pour YouTube Music Premium et YouTube Premium ? N’hésitez pas à les compter dans les commentaires.