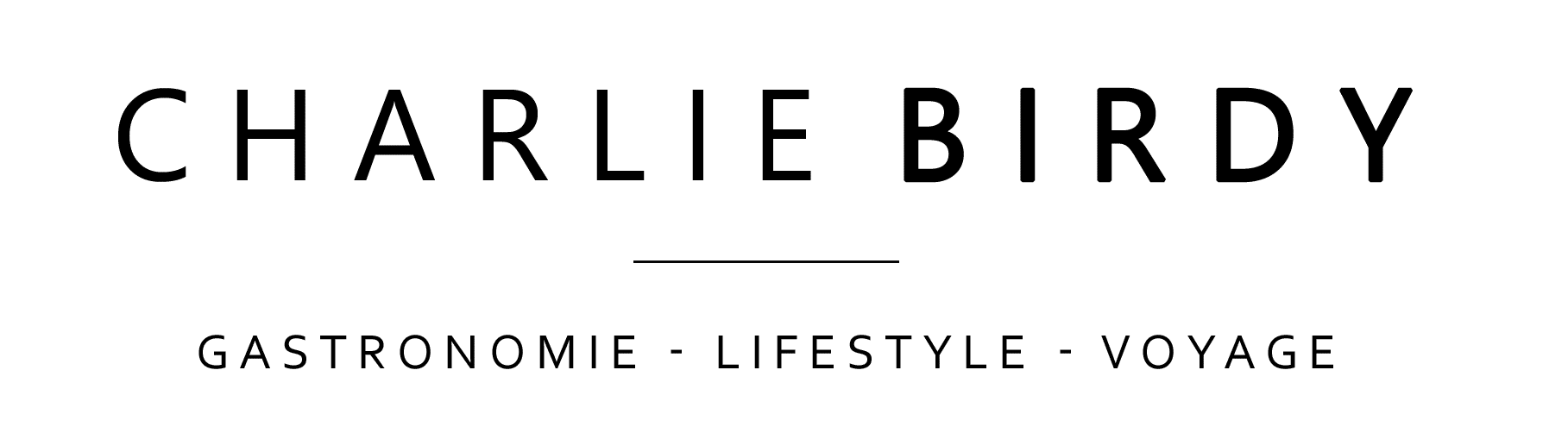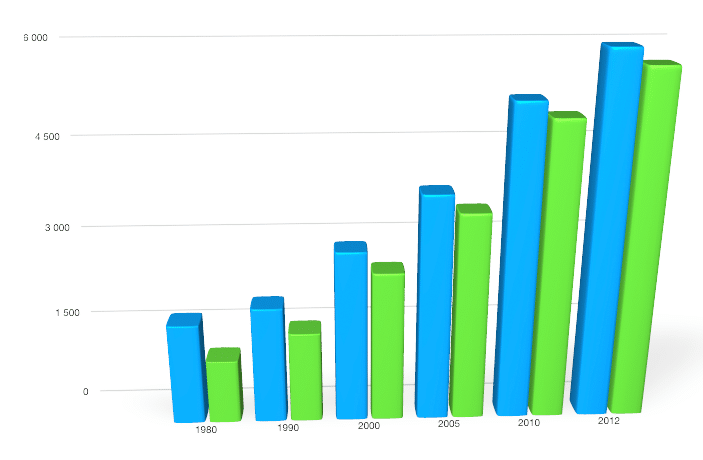Pour un propriétaire d’entreprise, Microsoft Excel 2010 est un excellent programme pour créer des diagrammes et des graphiques pour montrer les changements dans divers aspects de l’entreprise. Cependant, le programme n’est efficace que si vous pouvez manipuler les images à votre guise. Excel 2010 vous offre un certain nombre de façons de manipuler les intervalles sur un axe numérique, qui est l’axe « y » sur la plupart des graphiques et quelques façons mineures de manipuler un axe de catégorie, qui est l’axe « x » sur la plupart des graphiques.
Réglage des intervalles sur l’axe numérique
Étape 1
Ouvrez la feuille de calcul Excel 2010 qui contient le graphique avec lequel vous voulez travailler. Cliquez n’importe où sur le graphique pour le sélectionner.
Étape 2
Cliquez sur l’onglet « Format » en haut de la fenêtre après avoir sélectionné le tableau. Cliquez sur la flèche vers le bas sur le côté gauche du ruban au-dessus de la feuille de calcul, puis sélectionnez dans la liste d’options l’axe que vous voulez manipuler. Cliquez sur le bouton « Sélection du format » sous le menu déroulant pour ouvrir la fenêtre Axes de format.
Étape 3
Modifiez les valeurs minimales et maximales de vos intervalles d’essieux en cliquant sur le bouton « Fixe » à côté de « Minimum » ou « Maximum », respectivement. Saisissez ensuite la valeur numérique que vous souhaitez utiliser dans la zone de texte située à côté de ces valeurs. Changer l’unité principale et les unités secondaires pour les intervalles d’axes de la même manière, mais d’abord cliquer sur le bouton d’option « Fixe » et ensuite entrer la valeur. Pour la plupart des tableaux, la case « unité principale » détermine les intervalles affichés sur le graphique.
Étape 4
Cochez la case « Valeurs dans l’ordre inverse » pour modifier l’ordre de votre axe. Notez que changer ceci changera la position physique des étiquettes sur l’axe opposé de l’autre côté de la table.
Étape 5
Convertissez les intervalles de vos axes en une échelle logarithmique en cochant la case « Échelle logarithmique » et en les inscrivant dans une base numérique pour l’échelle logarithmique dans la case adjacente à la case à cocher.
Étape 6
Cliquez sur « Fermer » pour fermer la fenêtre Format Axes et voir les changements dans le tableau.
Configurer les intervalles d’un axe de catégorie
Étape 1
Ouvrez la feuille de calcul Excel 2010 où se trouve le tableau, puis cliquez n’importe où sur le graphique.
Étape 2
Cliquez sur l’onglet « Format » en haut de l’écran. Cliquez sur la flèche vers le bas sur le bord gauche du ruban Excel et choisissez l’option « Catégorie » pour l’axe que vous voulez changer. Cliquez sur le bouton « Sélection du format » sous le menu déroulant. La fenêtre Format Axes apparaît.
Étape 3
Placez le curseur dans la case à côté de « Intervalle entre les graduations » pour modifier la fréquence avec les cases à cocher apparaissant sur l’axe. La valeur par défaut est un et dans cette entrée ne peut être qu’un nombre entier supérieur à un.
Étape 4
Cliquez sur le bouton d’option à côté de « Spécifier l’unité d’intervalle » pour modifier la fréquence à laquelle les étiquettes de catégorie apparaissent sur le graphique. Placez le curseur dans la zone de texte à côté de cette option de bouton, puis entrez le nombre de catégories affichées comme intervalles dans le tableau. Régler cette valeur sur « 1 » affichera chaque catégorie comme un intervalle, alors que cette valeur sur « 2 » utilisera toute autre catégorie comme un intervalle. S’il est réglé sur « 3 », il utilisera n’importe quelle troisième catégorie comme intervalle.
Étape 5
Cochez la case « Catégories dans l’ordre inverse » et inversez l’ordre des catégories sur le graphique. Notez que cela entraînera le déplacement des étiquettes de l’autre axe vers l’autre côté du tableau.
Étape 6
Cliquez sur « fermer » pour fermer la fenêtre et voir vos changements dans le graphique.